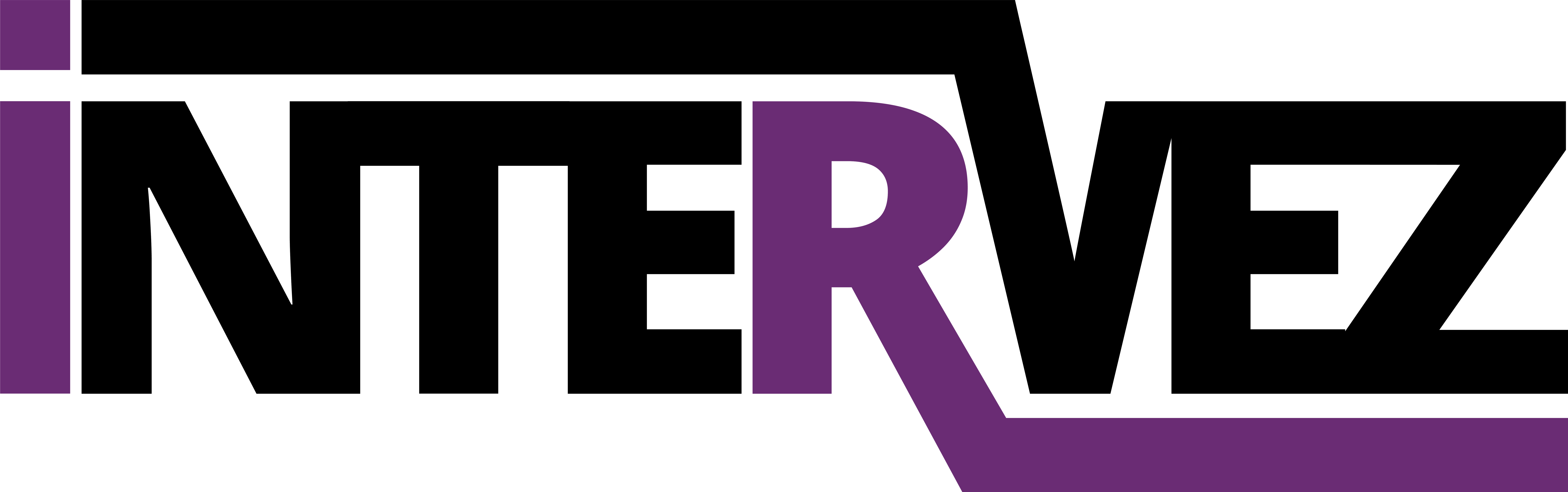Cuatro consejos para optimizar la computadora
ESET, compañía líder en detección proactiva de amenazas, comparte una serie de consejos para optimizar una computadora que utiliza Windows si está funcionando lentamente y cómo verificar que no ha sido infectada con malware.
Después de un tiempo de uso suele ocurrir que las computadoras comienza a tardar más y volverse más lentas a la hora de abrir un programa o realizar distintos procesos, por lo que al cabo de un tiempo puede generarse una “pelea” entre el equipo y su usuario. Las razones de que el equipo comience a funcionar de forma lenta pueden ser varias, desde la falta de memoria física, memoria RAM o hasta la infección con malware. Si se utiliza Windows y se percibe que la computadora está funcionando de manera lenta, ESET, compañía líder en detección proactiva de amenazas, comparte algunos consejos para optimizar su funcionamiento sin la necesidad de herramientas de terceros.
Los 4 consejos que comparte ESET, son:
1. Borrar información innecesaria: en primer lugar se puede limpiar el equipo de información que no es tan necesaria, como archivos temporales, elementos en la papelera, archivos de registros de instalación, entre otros. Para hacerlo, hay que dirigirse a: Inicio > Todos los programas > Accesorios > Herramientas del sistema > Liberador de espacio en disco
Una vez que se accede a esta aplicación propia de Windows, se mostrará una ventana para seleccionar cuál es la unidad que se desea limpiar. En este caso, se selecciona la unidad C:, que es donde se encuentra instalado el sistema operativo. Una vez cargada la información, automáticamente se permitirá seleccionar qué información se quiere limpiar:
ESET comparte un ejemplo en el que se seleccionan todas las opciones, para que limpie todo. Como se ve debajo, el total de la información a limpiar suma un total de 1,16 GB. Una vez hecha la selección, sólo resta hacer clic en el botón “Aceptar” para que comience a trabajar.
2. Usar el desfragmentador del disco: Sirve para reacomodar los archivos, de manera que no queden bloques de información vacíos en el disco.
Al instalar, desinstalar o borrar aplicaciones, archivos y demás, la información comienza a quedar de forma discontinua, con bloques vacíos en medio. El desfragmentado se encarga de reacomodar esos bloques de información, para que queden de manera continua, permitiéndole al sistema operativo acceder mucho más rápido a la información completa, ya que se encuentra ordenada de principio a fin.
Para desfragmentar se debes acceder a: Inicio > Todos los programas > Accesorios > Herramientas del sistema > Desfragmentador de discos
Allí se puede seleccionar el disco a corregir, en el caso ejemplo es nuevamente el C:. En primer lugar se lo debe analizar, para que reconozca los bloques de información.
Una vez analizada la unidad de almacenamiento, la herramienta conocerá dónde se encuentra cada bloque, para poder reacomodarlo contiguamente donde corresponda en la desfragmentación. Cuando termina el análisis, se procede a ejecutar la desfragmentación:
Finalizado el proceso, que puede demorar algunos minutos dependiendo de la cantidad de información, el sistema operativo podrá acceder a la información mucho más rápido, ya que no tendrá bloques de información separados; ahora los tendrá todos juntos y contiguos de principio a fin.
3. Deshabilitar aplicaciones innecesarias al inicio del sistema: Comúnmente al iniciar el sistema operativo, también se inician servicios y aplicaciones que no se utilizan o simplemente se desconocen que se inician, haciendo que el arranque sea mucho más lento. Pero pueden deshabilitarse de la siguiente forma: en el menú Inicio, en la barra de ejecución se debe escribir msconfig y presionar Enter.
Dentro de la herramienta, se observa una ventana que presenta varias solapas, como se ve en la siguiente captura:
Aquí se selecciona el modo “Inicio selectivo”, que permite indicarle al sistema operativo qué es lo que debe iniciar en el momento de arranque. Así se diferencia del modo normal, que inicia todo. En la solapa “Servicios” se pueden encontrar aquellos que se iniciarán con Windows, y se pueden habilitar o deshabilitar los que no se desea que se inicien, como observa debajo:
En la imagen de la izquierda puede verse que la lista es bastante extensa; esto se debe a que Windows inicia muchos servicios propios, pero con tildar la opción “Ocultar todos los servicios de Microsoft”, se mostraran sólo los de terceros, como se ve en la imagen de la derecha.
La solapa “Inicio de Windows”, muestra cuáles son las aplicaciones que se inician junto con el sistema operativo:
En este caso, al tratarse de una máquina virtual controlada, no hay muchas aplicaciones al inicio; pero se desmarcaron dos, para mostrar que es posible deshabilitarlas. Otro detalle importante a tener en cuenta aquí es la columna “Comando”, donde puede verse la ruta de la aplicación que se ejecuta. Es recomendable desactivar las que provengan de la ruta “temporales” y las que resulten sospechosas, ya que suelen ser aplicaciones que se descargan y se ejecutan; a veces también pueden ser archivos infectados.
4. Verifica que no has sido infectado con malware: Existen códigos maliciosos que, por sus características u objetivos, pueden realizar tareas en segundo plano que ocupan una buena cantidad de procesamiento de una computadora. Esto resultará en un visible enlentecimiento del equipo que, en algunos casos, podría llegar a dejarlo inoperativo.
Probablemente una de las amenazas más comunes y silenciosas que provocan que la PC funcione más lento son los criptomineros. Este tipo de malware busca minar criptomonedas utilizando los recursos del equipo infectado. Pero además del malware para minar criptomonedas, otros tipos de programas maliciosos podrían afectar el rendimiento de un equipo. Por eso, desde el Laboratorio de Investigación de ESET Latinoamérica recomiendan verificar que el equipo no esté infectado mediante una solución antivirus instalada que sea confiable y de buena reputación. Con una solución de seguridad en el equipo no solo se puede detectar la presencia de un malware, sino que se puede evitar el intento de infección antes de que ocurra.
“Realizar este tipo de prácticas permitirá conocer más los equipos, qué está pasando con ellos y qué se está ejecutando, para poder sacarle el máximo provecho”, comenta Camilo Gutiérrez Amaya, Jefe del Laboratorio de Investigación de ESET Latinoamérica.
Para conocer más sobre seguridad informática visita el portal de noticias de ESET: https://www.welivesecurity.com/la-es/2022/12/28/por-que-wi-fi-funciona-lento-como-hacer-funcione-rapido/
Por otro lado, ESET invita a conocer Conexión Segura, su podcast para saber qué está ocurriendo en el mundo de la seguridad informática. Para escucharlo ingrese a: